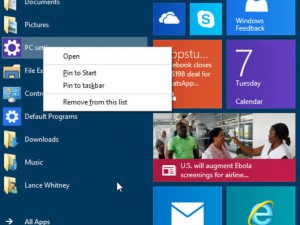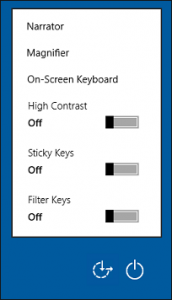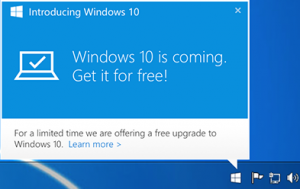Yes, we have warned any assistive technology users not to download Windows 10. But for those of you who like to use the Windows and Office ease of access features we’re going to be taking a look at what’s new, what’s stayed and what’s gone with Windows 10.
Don’t use the ease of access features? Read on – a lot of these things are generally helpful!
First things first, let’s look at logging in.
When you first turn on your computer you’re met with a large and clear date and time and screen sized picture of your choice. The image is customisable so can be as colourful or as plain as you want. Press any key to to be taken to your log in screen. Start tabbing around the screen and you will find a lean interface with all the usual suspects – Password edit field, ease of access centre, and power options.
So far so Windows 8.1. and in many ways Windows 7. However, start delving in to the menus and Windows 10 starts to show its true colours. Let’s focus on the ease of access centre. Select the icon (in the bottom right) and a new menu opens along with audible feedback from Narrator. Not only does Narrator read the content of the menu, the menu looks simple, clean and therefore visually more accessible. This is a theme throughout Windows 10. Gone are the cluttered menu and heading bars, being replaced by a streamlined use of clear fonts and icons. Hooray!
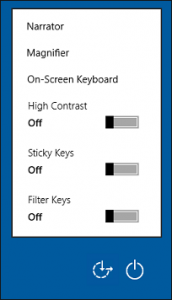
The ease of access menu allows you to turn Narrator on for use after logging in, turn on Magnifier, turn on the High Contrast colour scheme, turn on Sticky keys and Filter keys. These options are available in Windows 10, 8.1 and 7 so if you want to know more please contact the Disability Service.
Finally, we want to log in. The default is entering a password, but head to Sign in options once you’ve logged in and there are other choices. Choice no. 1 is using a Pin. If you would prefer to use numbers as your password select this option. Choice no.2 is using a Picture. Built for those of you using touchscreens, choose a picture for your lock screen and then perform a range of touch gestures based around that picture to log in. Available in Windows 8.1, these options have continued with Windows 10 which is good news for those of us trying to find the perfect password remembering technique!
So that’s our first look at Windows 10. So far so good. We’ll be delving in further with future blog posts.